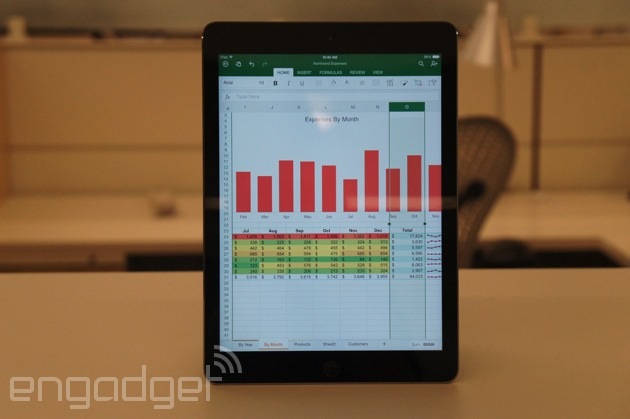
After loads of leaks -- and some serious denial from Microsoft -- the company has finally released a version of Office for iPad. It's not surprising, in a way, given that Microsoft already has Office Mobile for iPhone. And yet, this new trio of apps (Word, Excel and PowerPoint) isn't at all what we expected. In fact, it's a lot better. You see, rather than simply blow up the current iPhone app to iPad-sized proportions, the company started from scratch, and built a software suite that takes advantage of the iPad's extra screen real estate. This means a lovely design that looks less like a mobile app, and more like a full version of Office. It also means more features -- everything from custom text colors to a "whiteboard" that you can use to write off-the-cuff comments during presentations. But as ever, you'll need an Office 365 subscription to edit or create documents with it, and meanwhile, there are plenty of free alternatives. That said, could it still be worth it?
Getting started
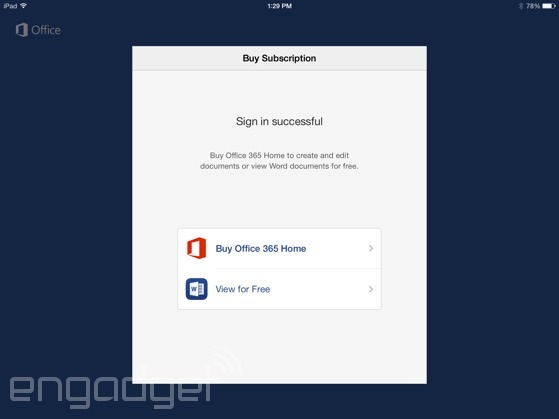
Though the product is called Office for iPad, it's actually a trio of individual apps (Word, Excel and PowerPoint) listed separately in the App Store. As with Office Mobile for iPhone, each of these core programs is free to download, and you can use them in read-only mode without a paid subscription. If you wanna edit or create documents, though -- and let's face it: You definitely will -- an Office 365 subscription is required. In particular, we're told it will even work with Microsoft's upcoming 365 Personal plan, which will cost $7 a month when it launches later this spring. And if you happen to be a student using Office 365 for University ($80 for four years), the monthly cost of ownership drops to just $1.67.
All told, this subscription model isn't a problem if you already have an Office sub; in fact, your iPad download won't even count toward the usual five-PC/Mac limit. Unfortunately, too, this is also one of the only mobile office suites that works with Microsoft OneDrive and SharePoint, so if that's where you store your documents, you're best off sticking with Office. That said, Apple offers its iWork suite for free, so long as you purchased your device on or after September 1st, 2013. And, it works with popular services like Google Drive, which Office doesn't, so depending on what ecosystem you use, Office might immediately seem like a weak proposition.
General UI
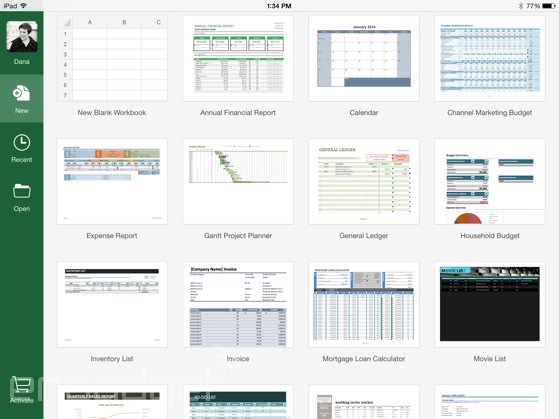
All told, Office for iPad looks exactly as you'd expect. Which is to say, it features the same Ribbon UI as desktop Office apps, along with a few icons borrowed from Microsoft's OneDrive service. Regardless of which Office app you're using, a few things are universal: When you enter the app, you'll see your Microsoft profile pic in the upper-left corner, with icons just below for creating a new document, opening a file or viewing only the recent ones. By default, you'll open files from your OneDrive account, though you can search just through your iPad's local storage as well. You can also add a storage location, but again, your only other options are another OneDrive account (personal or business) and a SharePoint site. No integration with other cloud storage services, sadly.
Once you open a document, whether it be a spreadsheet or a PowerPoint presentation, you'll see a small file-shaped icon in the upper-left corner, where you can turn off AutoSave (not recommended), create a duplicate, restore a previous version or inspect the file properties (mainly useful if you want to see how much space it takes up). Nearby are self-explanatory undo and redo buttons. Meanwhile, over on the right, there's a people-inspired icon for sharing. From here, you can email a file as a link or an attachment, or simply copy the link to your clipboard. Basically, any sharing options you already enjoy in Office Online you can use here too. Finally, in Word and Excel there's a magnifying glass in the upper-right corner that's for, well, you get the idea. What we're trying to say is: The UI is simple. And that's a good thing.
Oh and by the way, because the UI is so straightforward, with so many settings hidden inside the Ribbon menu, the whole thing scales well in both landscape and portrait mode. Even with a vertical orientation, that upper layer of menus and icons never looks busy. In fact, we rather enjoyed using Word in portrait mode, as the keyboard took up less vertical space. If you do find yourself switching, though, you'll find the accelerometer and A7 chip inside the new iPads do a good job keeping up.
Word
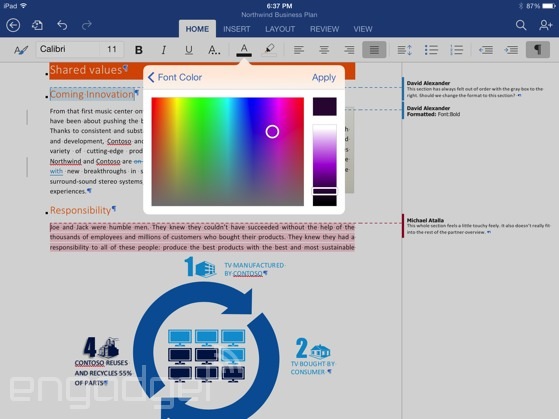
Ah, this looks familiar. If you've been using Word, even just the online version, you should instantly feel at home here. Up top, as we said, is the Ribbon menu, where you'll see options for Home, Insert, Layout, Review and View. Below that are all the super-common formatting options, including fonts, letter size, bold, italics, underlining, strikethrough, subscript, superscript, text effects, text color, background color, text alignment, line spacing, bullets, numbered lists and indentation.
Phew.
Let's just back up for a minute and say that this is already more than you can do with the iPhone version. Even in cases where the iPhone app does offer a given feature, it's usually less complete than what you see here. Whereas the iPhone variant only gives you a handful of text color options, for instance, the iPad app has a custom color gradient allowing you to pick from along a wide spectrum. Not too shabby.
Might we add, too, that in addition to being a more full-featured offering, it's just an all-around easier user experience. With the extra screen real estate, you can actually see how big the font is; you don't have to press up and down arrows and hope for the best. Comments appear along the right-hand side, just where you'd expect them, and it's easy to tweak those simply by tapping the comments box.
Office for iPad screenshots (Word)
28 Photos
Adding and adjusting photos is easy as well. Just go to Insert, then "Pictures" and grab a photo from your Camera Roll (that's the only option right now, unfortunately). Once the photo is in, you can tap it to reveal anchor points in the corners and along the sides, which make it easy to resize the shot and drag it around. What's nice, too, is that the text automatically wraps around the image -- and it all happens smoothly thanks to that fast A7 chip. Really, our only complaint there is that you can't source photos from other locations, not even OneDrive.
At this point, we think we've covered pretty much everything casual users will need to do. If you're not a casual user, though -- and many Engadget readers aren't -- we'll tell you a bit more about what Word for iPad has to offer. For starters, you can insert tables, shapes, text boxes, footnotes and hyperlinks in addition to plain photos. You can also play with the header and footer, margins, page numbers and page size/orientation.
As for revision tools, you can turn spell check on or off, pull up an onscreen ruler, keep track of your word count, and use "Track Changes" for group editing. What's more, there are individual icons allowing you to skip forward or backward through comments, and then either delete or respond to them. And if you're what we'd call a control freak, you can use the "block authors" feature to make sure your co-editors aren't able to touch certain sections of the text. Speaking of the sort, real-time co-editing works the same way here as it does in the Windows versions of Word and PowerPoint. Which is to say, you'll see a note saying that someone else is the document, as well as a flag marking the specific portion of text they're working on.
Excel
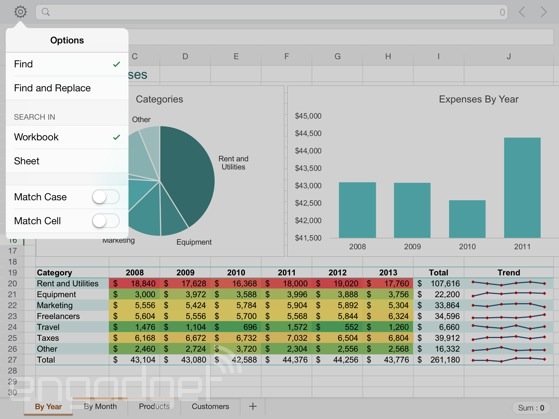
It's a similar story with spreadsheets: Excel for iPad is far more robust than the iPhone version which, if you recall, doesn't even let you add columns in the middle of spreadsheets. Here you can indeed add columns, as well as tables, pictures, shapes, text boxes and all manner of charts. Oh, the charts. Last time there were six choices; now you have loads of options, which take the form of column, line, pie, bar, area and scatter charts (each category has multiple variations to choose from). And, as with photos in Word, it's easy not just to add them, but also to change their format on the fly; the A7 chip once again proves it's fast enough to keep up. If you like, you can even include Sparklines, those micro-charts that take up just a single cell. Unfortunately, though, you can't add any fancy pivot tables here. Let's not get ahead of ourselves.
As you'd expect, the app also comes with a long list of various formulas you can use to crunch all your data. Sure, the iPhone version has this too, but the selection here is especially impressive. In addition to the all-important AutoSum button, you get financial, logical text, date/time and math/trigonometry formulas, with a special section for ones you've used recently. Just like you'd expect to with Excel, you can hit the "fx" button next to the search bar, at which point you can start typing the name of the formula you want, or find it on a long list. Really, though, the formulas section is organized such that you probably won't have to type out the word "AVERAGE" anyway.
Office for iPad screenshots (Excel)
32 Photos
Speaking of number-crunching, Microsoft elected to tweak the classic iOS keyboard so that in Excel, at least, there's both the traditional "ABC" option as well as a custom "123" layout. Hit that one and you'll see a large, finger-friendly dialpad, along with arrow keys and commonly used symbols, like the dollar sign. As for editing tools, you have a similar comments system as in the Word app, along with the ability to freeze panes and either show or hide the formula bar, sheet tabs, headings and grid lines.
PowerPoint
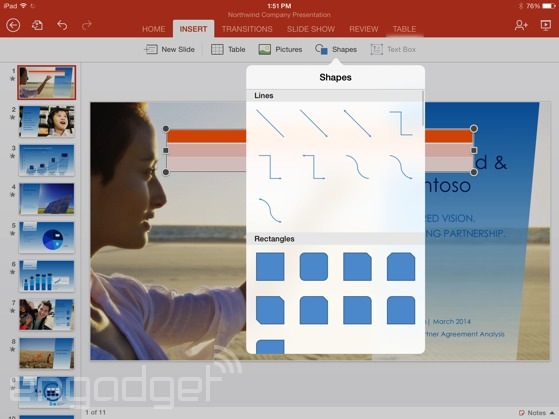
We're not sure what it is about PowerPoint, but every time Microsoft releases an app for iOS, it's the presentations piece that feels the most complete. Maybe that's because creating a presentation from scratch on a mobile device seems unlikely, or maybe it's because there really aren't that many different kinds of edits you could make, besides shuffling slides, adding text and inserting transitions (bada bing, bada boom). Whatever it is, we're pretty satisfied with the shape of the PowerPoint app here, even in its 1.0 state. Once you load up the app, you'll see a list of slides along the left-hand side, which you can reorder by pressing and dragging the thumbnails. Most of the screen, of course, is taken up by whatever slide you happen to be working on, which you can magnify using a good ol' pinch-to-zoom gesture.
Office for iPad screenshots (PowerPoint)
35 Photos
As you can imagine, you can add text to slides, as well as insert tables, shapes and pictures (here, too, you're limited to photos from your iPad's Camera Roll). And can we talk about the transitions? (Please, let's talk about the transitions.) For those of you who like having fun with fade-ins -- and who doesn't, really? -- you've got plenty of options here. Thirty-eight, to be exact. If you like, too, you can apply the transition to all slides with the tap of a button.
Finally, what would a presentations app be without a slideshow mode? Here, as ever, you can play all the slides from the start, as well as your current position. (You can hide certain slides too, if it's convenient.) You can also press and hold your finger to bring up a laser pointer, which will come in handy if you choose to push the presentation to a bigger screen using either AirPlay or some sort of dongle. Wrapping up, there's a so-called whiteboard mode -- a black screen you can use to scribble comments and diagrams. A neat trick for when you want to go on a tangent mid-presentation and don't have any slides that match up with whatever it is you're saying.
The competition

We've mentioned the iWork suite a few times already in this review. It's not that it's the only option; it's just the most relevant one. Much like Office, Apple's suite includes three separate apps: Pages for word docs; Numbers for spreadsheets; and Keynote for presentations. For lots of folks, they'll all be free; you just have to have activated your iOS device on or after September 1st, 2013. For everyone else, they cost $10 a pop -- not bad considering even the cheapest Office 365 subscription will cost $7 for a single month (less if you get Microsoft's $70-a-year plan). Either way, it's clear that buying the app outright is more cost-effective than paying a subscription fee month after month.
So what, then? This means iWork is automatically the better choice? Not so fast. For many people, iWork will indeed be a smarter choice, both because it's free for newer iDevice owners, and because it works with a wider range of cloud services, including Google Drive. That said, one service it doesn't work with is Microsoft's OneDrive and Office 365, so if you're already locked into those services, then Office for iPad is a no-brainer.
Otherwise, there are other iPad-friendly office suites out there, including Documents to Go ($10 and up), Quickoffice (free), Polaris ($13) and Kingsoft (free), just to name some of the more popular titles. Given that iWork is probably robust enough for most people, we wouldn't suggest paying for an office suite at this point. That leaves a few free options, which we haven't spent enough time with to either pan or heartily recommend. That being said, iWork is a safe option for iPad users who can get it for free, and who use a cloud service other than OneDrive.
Wrap-up

With few concrete details before today -- other than the fact that this was coming -- it was easy to imagine Office for iPad would be little more than a blown-up version of the existing iPhone app. That it is most certainly not. Microsoft took its time developing this software (years, perhaps), and the result is a suite that makes excellent use of the iPad's extra screen real estate. The design here is beautiful, straightforward. What's more, it masks a delightful selection of customization options, many of which you wouldn't know were there at first glance.
For people (and businesses) who use OneDrive to store documents, this isn't just your best choice -- it might be your only choice. Fortunately, it's a fine choice indeed, and you're lucky that the user experience is so similar to the web and desktop Office apps you're already using. It's also a no-brainer for people who already have a 365 subscription; you're already paying to run Office on five computers, so the iPad app is really just a nice freebie. But let's be clear: Office for iPad is not for iPad users looking for a productivity suite; it's for Office customers who happen to own an iPad. Until Microsoft's apps are free for all, Apple will continue to have the home-court advantage on iOS devices, if only because its apps don't cost anything. With so many free alternatives (all of which can open Office files), we're not sure why someone would pay for Office if they weren't already locked in with Microsoft.
Conclusion
No comments:
Post a Comment